2020. 2. 15. 10:59ㆍ카테고리 없음
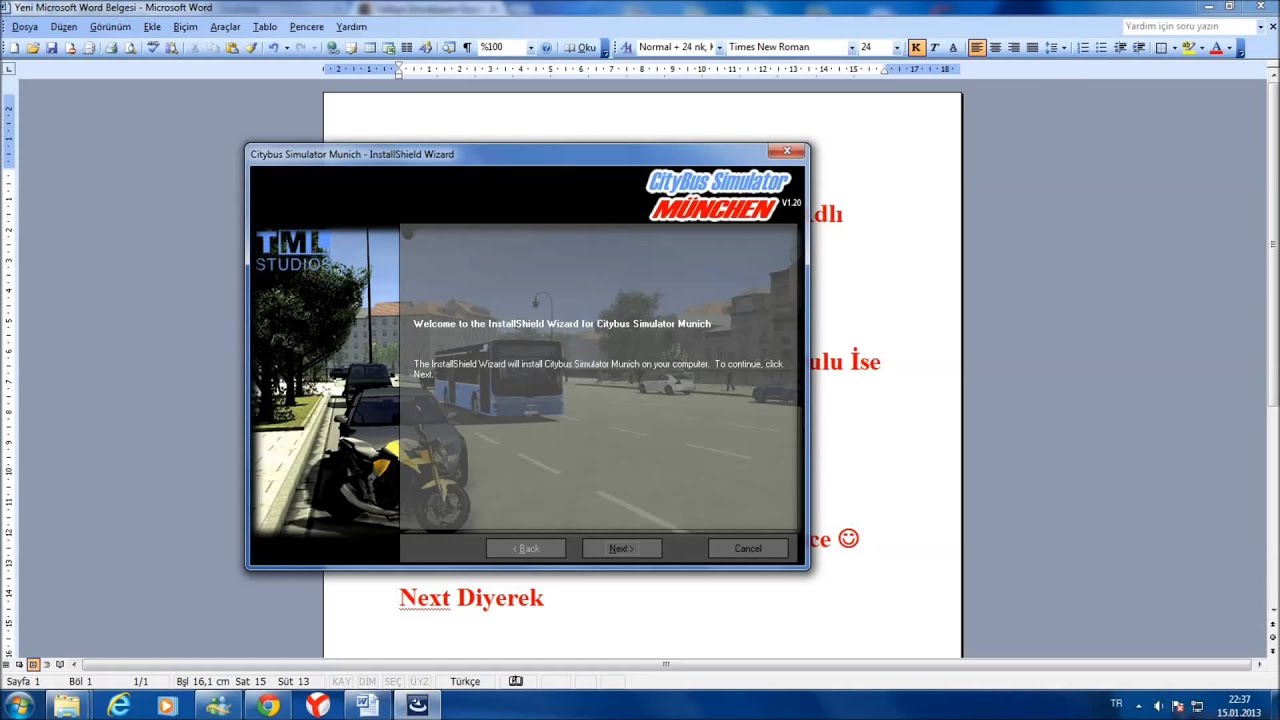
Please note: This tutorial was originally written for 3DCrafter 7. It has not been fully updated to reflect the changes made in 3DCrafter 9/8. An updated version will be made available in a future version of 3DCrafter. Microsoft Train Simulator Model Exporting In this tutorial we will give an overview of the steps required to export a model for use in Microsoft Train Simulator. This tutorial assumes familiarity with 3DCrafter and that the model has been prepared for export as described in the. The features of 3DCrafter Trainworks should be enabled before completing this tutorial. This can be done by choosing 'Options' from the 'Tools' menu, and then clicking the 'Misc.'
Select Use Plugin-TrainSimWizard from the Tools menu. This will start the Train Simulator Wizard. Click the Next button. Select the type of project you want. In this tutorial we will continue with our work on the Scotsman model imported in the. Select Steam Engine as the project type. Click the Next button.
Enter a project title of 'MyScotsman'. The project title is used by Train Simulator to identify models. It should not contain any spaces or special characters. Enter a project name of 'My Imported Scotsman'. The project name is the name of the model that users of Train Simulator will see.
Optionally you can enter a project description also. This is the description of the model given to users. This only applies to engines. Also, if you are creating an engine you can give operating instructions. Click the Next button. There are many model attributes for engines and wagons. All of them can be left at their default values with the exception of the Wheel Arrangement.
The wheel arrangement for a Steam engine uses the common standard of indicating the number of wheels in front of the drive wheels, the number of drive wheels and the number of wheels following the drive wheels. In the case of the Scotsman this is 4-6-2. For other engines and rolling stock only two entry locations are available.
The first is for the number of wheels on the front bogie and the second is for the number of wheels on the rear bogie. Enter 4, 6 and 2 in to the Wheel Arrangement fields and click the Next button. The next step is to identify the parts of your model.
Train Simulator requires a very specific naming convention and organization for models to work properly in Train Simulator. The first part to be identified is the 'Main' part. This is the part of the model that best defines the basic shape of the model. The next part to identify is the front bogie. You may find that you have to navigate to find some parts.
Continue identifying parts until 3DCrafter indicates there are no more parts to identify. Click the Next button. There are a number of options available for exporting. If you are not familiar with the details of the files produced, do not de-select any options.
Microsoft Train Simulator Games
Click the Next button and then the Finish button. If any of your shapes are untextured Train Simulator will not be able to use them. In the case of the imported Scotsman model, the 'PISTON1' part was untextured. It will need to be textured before this model can be used in Train Simulator. The easiest way to do this is to select one of the textures used by this model (for example the SSCOTS.BMP from the Train Simulator Samples folder), select the 'PISTON1' shape in the shape hierarchy and use the FillUntextured plug-in to paint all untextured faces.

This may not be the most attractive way to texture, but sometimes there are hidden faces that are untextured and difficult to texture. Using the FillUntextured plug-in is the easiest way to correct this. Another alternative is to select a bright color rather than a texture so that the untextured faces are easy to find and texture. Once you have textured all untextured faces, re-run the TrainSimWizard.
When it starts, click the Finish button. You have already completed all of the necessary steps previously and the wizard remembers all of your settings for this model. To use this engine in Train Simulator requires creating a consist for it. A consist is a grouping engines and/or cars.
Start the Microsoft Train Simulator Editors & Tools and click the Activity Editor button. The tool used for creating consists is buried in a fairly obscure location. Click Open on the Tools menu. Select aftstorm.act from the ROUTES EUROPE1 ACTIVITIES folder. We will not be making changes to this activity but we have to open an activity to display the Consist Editor. On the right side there a section called Player. Again, we will not be creating a new player, but in order to display the Consist Editor we must select this.
A new window will open. Click New under the Consist drop down box.
This will display the Consist editor. Enter 'MyScotsman' as the Name for your consist. Enter 'My Imported Scotsman' as the Display Name for your consist. Select 'Engines (Steam)' from the Rolling stock types drop down list.
'MyScotsman' will be available in the Rolling stock list. Click it and drag it onto the blue panel at the bottom of the window. Click the Save & Exit button. Click the Cancel button. Then select Exit Editor from the File menu. Answer 'No' to saving changes.
We do not need to save the changes to the activity. The consist has already been created and we don't want to affect the aftstorm activity. If you run Train Simulator you will see that 'My Imported Scotsman' will now be available as a locomotive. Notice that a few things are missing: The windows are transparent, not translucent, there are no smoke or steam effects and only the main link between the drive wheels is animated. All of these issues are easy to resolve.
Microsoft Train Simulator Mods
The next step is to correct the transparent windows which we will do in the. To distribute your engine or rolling stock to other Train Simulator users you will need to provide them with the 'MyProject' folder created by the TrainSimWizard. 'MyProject' is the project title you gave the project in the Title step of the TrainSimWizard. This folder will usually be located in 'c: Program Files Microsoft Games Train Simulator TRAINS TRAINSET'.
Microsoft Serial Number
More information on this subject is provided in the technical documentation provided with Train Simulator. Train Simulator technical documentation can be found on the main install CD provided with Microsoft Train Simulator in a folder called 'TechDocs'.